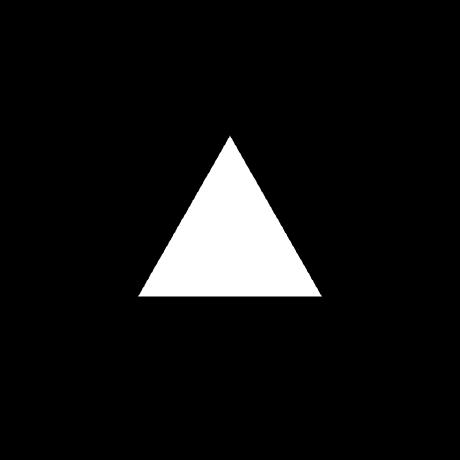
Install
Disclaimer: pkg was created for use within containers and is not intended for use in serverless environments. For those using Vercel, this means that there is no requirement to use pkg in your projects as the benefits it provides are not applicable to the platform.

This command line interface enables you to package your Node.js project into an executable that can be run even on devices without Node.js installed.
Use Cases
- Make a commercial version of your application without sources
- Make a demo/evaluation/trial version of your app without sources
- Instantly make executables for other platforms (cross-compilation)
- Make some kind of self-extracting archive or installer
- No need to install Node.js and npm to run the packaged application
- No need to download hundreds of files via
npm installto deploy
your application. Deploy it as a single file - Put your assets inside the executable to make it even more portable
- Test your app against new Node.js version without installing it
Usage
npm install -g pkg
After installing it, run pkg --help without arguments to see list of options:
pkg [options] <input>
Options:
-h, --help output usage information
-v, --version output pkg version
-t, --targets comma-separated list of targets (see examples)
-c, --config package.json or any json file with top-level config
--options bake v8 options into executable to run with them on
-o, --output output file name or template for several files
--out-path path to save output one or more executables
-d, --debug show more information during packaging process [off]
-b, --build don't download prebuilt base binaries, build them
--public speed up and disclose the sources of top-level project
--public-packages force specified packages to be considered public
--no-bytecode skip bytecode generation and include source files as plain js
--no-native-build skip native addons build
--no-dict comma-separated list of packages names to ignore dictionaries. Use --no-dict * to disable all dictionaries
-C, --compress [default=None] compression algorithm = Brotli or GZip
Examples:
– Makes executables for Linux, macOS and Windows
$ pkg index.js
– Takes package.json from cwd and follows 'bin' entry
$ pkg .
– Makes executable for particular target machine
$ pkg -t node14-win-arm64 index.js
– Makes executables for target machines of your choice
$ pkg -t node12-linux,node14-linux,node14-win index.js
– Bakes '--expose-gc' and '--max-heap-size=34' into executable
$ pkg --options "expose-gc,max-heap-size=34" index.js
– Consider packageA and packageB to be public
$ pkg --public-packages "packageA,packageB" index.js
– Consider all packages to be public
$ pkg --public-packages "*" index.js
– Bakes '--expose-gc' into executable
$ pkg --options expose-gc index.js
– reduce size of the data packed inside the executable with GZip
$ pkg --compress GZip index.js
The entrypoint of your project is a mandatory CLI argument. It may be:
- Path to entry file. Suppose it is
/path/app.js, then
packaged app will work the same way asnode /path/app.js - Path to
package.json.Pkgwill followbinproperty of
the specifiedpackage.jsonand use it as entry file. - Path to directory.
Pkgwill look forpackage.jsonin
the specified directory. See above.
Targets
pkg can generate executables for several target machines at a
time. You can specify a comma-separated list of targets via --targets
option. A canonical target consists of 3 elements, separated by
dashes, for example node12-macos-x64 or node14-linux-arm64:
- nodeRange (node8), node10, node12, node14, node16 or latest
- platform alpine, linux, linuxstatic, win, macos, (freebsd)
- arch x64, arm64, (armv6, armv7)
(element) is unsupported, but you may try to compile yourself.
You may omit any element (and specify just node14 for example).
The omitted elements will be taken from current platform or
system-wide Node.js installation (its version and arch).
There is also an alias host, that means that all 3 elements
are taken from current platform/Node.js. By default targets are
linux,macos,win for current Node.js version and arch.
If you want to generate executable for different architectures,
note that by default pkg has to run the executable of the
target arch to generate bytecodes:
- Linux: configure binfmt with QEMU.
- macOS: possible to build
x64onarm64withRosetta 2but not opposite. - Windows: possible to build
x64onarm64withx64 emulationbut not opposite. - or, disable bytecode generation with
--no-bytecode --public-packages "*" --public.
macos-arm64 is experimental. Be careful about the mandatory code signing requirement.
The final executable has to be signed (ad-hoc signature is sufficient) with codesign
utility of macOS (or ldid utility on Linux). Otherwise, the executable will be killed
by kernel and the end-user has no way to permit it to run at all. pkg tries to ad-hoc
sign the final executable. If necessary, you can replace this signature with your own
trusted Apple Developer ID.
To be able to generate executables for all supported architectures and platforms, run
pkg on a Linux host with binfmt (QEMU emulation) configured and ldid installed.
Config
During packaging process pkg parses your sources, detects
calls to require, traverses the dependencies of your project
and includes them into executable. In most cases you
don't need to specify anything manually.
However your code may have require(variable) calls (so called non-literal
argument to require) or use non-javascript files (for
example views, css, images etc).
require('./build/' + cmd + '.js');
path.join(__dirname, 'views/' + viewName);
Such cases are not handled by pkg. So you must specify the
files - scripts and assets - manually in pkg property of
your package.json file.
"pkg": {
"scripts": "build/**/*.js",
"assets": "views/**/*",
"targets": [ "node14-linux-arm64" ],
"outputPath": "dist"
}
The above example will include everything in assets/ and
every .js file in build/, build only for node14-linux-arm64,
and place the executable inside dist/.
You may also specify arrays of globs:
"assets": [ "assets/**/*", "images/**/*" ]
Just be sure to call pkg package.json or pkg . to make
use of package.json configuration.
Scripts
scripts is a glob
or list of globs. Files specified as scripts will be compiled
using v8::ScriptCompiler and placed into executable without
sources. They must conform to the JS standards of those Node.js versions
you target (see Targets), i.e. be already transpiled.
Assets
assets is a glob
or list of globs. Files specified as assets will be packaged
into executable as raw content without modifications. Javascript
files may also be specified as assets. Their sources will
not be stripped as it improves execution performance of the
files and simplifies debugging.
See also
Detecting assets in source code and
Snapshot filesystem.
Options
Node.js application can be called with runtime options
(belonging to Node.js or V8). To list them type node --help or node --v8-options.
You can "bake" these runtime options into packaged application. The app will always run with the options
turned on. Just remove -- from option name.
You can specify multiple options by joining them in a single string, comma (,) separated:
pkg app.js --options expose-gc
pkg app.js --options max_old_space_size=4096
pkg app.js --options max-old-space-size=1024,tls-min-v1.0,expose-gc
Output
You may specify --output if you create only one executable
or --out-path to place executables for multiple targets.
Debug
Pass --debug to pkg to get a log of packaging process.
If you have issues with some particular file (seems not packaged
into executable), it may be useful to look through the log.
Bytecode (reproducibility)
By default, your source code is precompiled to v8 bytecode before being written
to the output file. To disable this feature, pass --no-bytecode to pkg.
Why would you want to do this?
If you need a reproducible build
process where your executable hashes (e.g. md5, sha1, sha256, etc.) are the
same value between builds. Because compiling bytecode is not deterministic
(see here or
here) it
results in executables with differing hashed values. Disabling bytecode
compilation allows a given input to always have the same output.
Why would you NOT want to do this?
While compiling to bytecode does not make your source code 100% secure, it does
add a small layer of security/privacy/obscurity to your source code. Turning
off bytecode compilation causes the raw source code to be written directly to
the executable file. If you're on *nix machine and would like an example, run
pkg with the --no-bytecode flag, and use the GNU strings tool on the
output. You then should be able to grep your source code.
Other considerations
Specifying --no-bytecode will fail if there are any packages in your project that aren't explicitly marked
as public by the license in their package.json.
By default, pkg will check the license of each package and make sure that stuff that isn't meant for the public will
only be included as bytecode.
If you do require building pkg binaries for other architectures and/or depend on a package with a broken
license in its package.json, you can override this behaviour by either explicitly whitelisting packages to be public
using --public-packages "packageA,packageB" or setting all packages to public using --public-packages "*"
Build
pkg has so called "base binaries" - they are actually same
node executables but with some patches applied. They are
used as a base for every executable pkg creates. pkg
downloads precompiled base binaries before packaging your
application. If you prefer to compile base binaries from
source instead of downloading them, you may pass --build
option to pkg. First ensure your computer meets the
requirements to compile original Node.js:
BUILDING.md
See pkg-fetch for more info.
Compression
Pass --compress Brotli or --compress GZip to pkg to compress further the content of the files store in the exectable.
This option can reduce the size of the embedded file system by up to 60%.
The startup time of the application might be reduced slightly.
-C can be used as a shortcut for --compress .
Environment
| Var | Description |
|---|---|
| PKG_CACHE_PATH | Used to specify a custom path for node binaries cache folder. Default is ~/.pkg-cache |
| PKG_IGNORE_TAG | Allows to ignore additional folder created on PKG_CACHE_PATH matching pkg-fetch version |
| MAKE_JOB_COUNT | Allow configuring number of processes used for compiling |
Examples
# 1 - Using export
export PKG_CACHE_PATH=/my/cache
pkg app.js
# 2 - Passing it before the script
PKG_CACHE_PATH=/my/cache pkg app.js
Usage of packaged app
Command line call to packaged app ./app a b is equivalent
to node app.js a b
Snapshot filesystem
During packaging process pkg collects project files and places
them into executable. It is called a snapshot. At run time the
packaged application has access to snapshot filesystem where all
that files reside.
Packaged files have /snapshot/ prefix in their paths (or
C:\snapshot\ in Windows). If you used pkg /path/app.js command line,
then __filename value will be likely /snapshot/path/app.js
at run time. __dirname will be /snapshot/path as well. Here is
the comparison table of path-related values:
| value | with node |
packaged | comments |
|---|---|---|---|
| __filename | /project/app.js | /snapshot/project/app.js | |
| __dirname | /project | /snapshot/project | |
| process.cwd() | /project | /deploy | suppose the app is called ... |
| process.execPath | /usr/bin/nodejs | /deploy/app-x64 | app-x64 and run in /deploy |
| process.argv[0] | /usr/bin/nodejs | /deploy/app-x64 | |
| process.argv[1] | /project/app.js | /snapshot/project/app.js | |
| process.pkg.entrypoint | undefined | /snapshot/project/app.js | |
| process.pkg.defaultEntrypoint | undefined | /snapshot/project/app.js | |
| require.main.filename | /project/app.js | /snapshot/project/app.js |
Hence, in order to make use of a file collected at packaging
time (require a javascript file or serve an asset) you should
take __filename, __dirname, process.pkg.defaultEntrypoint
or require.main.filename as a base for your path calculations.
For javascript files you can just require or require.resolve
because they use current __dirname by default. For assets use
path.join(__dirname, '../path/to/asset'). Learn more about
path.join in
Detecting assets in source code.
On the other hand, in order to access real file system at run time
(pick up a user's external javascript plugin, json configuration or
even get a list of user's directory) you should take process.cwd()
or path.dirname(process.execPath).
Detecting assets in source code
When pkg encounters path.join(__dirname, '../path/to/asset'),
it automatically packages the file specified as an asset. See
Assets. Pay attention that path.join must have two
arguments and the last one must be a string literal.
This way you may even avoid creating pkg config for your project.
Native addons
Native addons (.node files) use is supported. When pkg encounters
a .node file in a require call, it will package this like an asset.
In some cases (like with the bindings package), the module path is generated
dynamicaly and pkg won't be able to detect it. In this case, you should
add the .node file directly in the assets field in package.json.
The way Node.js requires native addon is different from a classic JS
file. It needs to have a file on disk to load it, but pkg only generates
one file. To circumvent this, pkg will create a temporary file on the
disk. These files will stay on the disk after the process has exited
and will be used again on the next process launch.
When a package, that contains a native module, is being installed,
the native module is compiled against current system-wide Node.js
version. Then, when you compile your project with pkg, pay attention
to --target option. You should specify the same Node.js version
as your system-wide Node.js to make compiled executable compatible
with .node files.
Note that fully static Node binaries are not capable of loading native
bindings, so you may not use Node bindings with linuxstatic.
API
const { exec } = require('pkg')
exec(args) takes an array of command line arguments and returns
a promise. For example:
await exec(['app.js', '--target', 'host', '--output', 'app.exe']);
// do something with app.exe, run, test, upload, deploy, etc
Troubleshooting
Error: ENOENT: no such file or directory, uv_chdir
This error can be caused by deleting the directory the application is
run from. Or, generally, deleting process.cwd() directory when the
application is running.
Error: ERR_INSPECTOR_NOT_AVAILABLE
This error can be caused by using NODE_OPTIONS variable to force to
run node with the debug mode enabled. Debugging options are disallowed
, as pkg executables are usually used for production environments.
If you do need to use inspector, you can build a debuggable Node.js yourself.
Error: require(...).internalModuleStat is not a function
This error can be caused by using NODE_OPTIONS variable with some
bootstrap or node options causing conflicts with pkg. Some
IDEs, such as VS Code, may add this env variable automatically.
You could check on Unix systems (Linux/macOS) in bash:
$ printenv | grep NODE
Advanced
exploring virtual file system embedded in debug mode
When you are using the --debug flag when building your executable,
pkg add the ability to display the content of the virtual file system
and the symlink table on the console, when the application starts,
providing that the environement variable DEBUG_PKG is set.
This feature can be useful to inspect if symlinks are correctly handled,
and check that all the required files for your application are properly
incorporated to the final executable.
$ pkg --debug app.js -o output
$ DEBUG_PKG=1 output
or
C:\> pkg --debug app.js -o output.exe
C:\> set DEBUG_PKG=1
C:\> output.exe
Note: make sure not to use --debug flag in production.




